Sales Channel Settings
When connecting sales channels to item DI, you can schedule data syncs for each channel and define which parts of the order, shipment, inventory, and product data should be synced from third-party channels to the system.
Configuring Each Settings
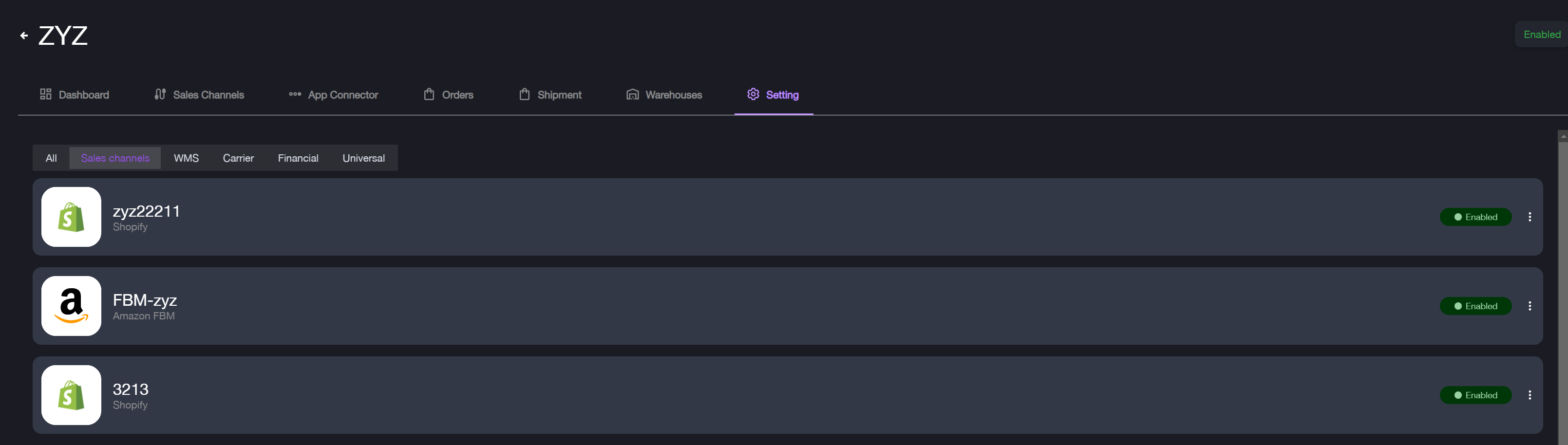
To configure each settings:
- Navigate to Merchants > select the desired merchant > Settings.
- Choose the Sales Channels category and select the channel from the channel list. (Here takes Shopify as an example)
- Click the three-dot icon and select Edit.
- Schedule the desired intervals for the following setting by selecting from the drop-down list, which includes options for 10 minutes, 30 minutes, 1 hour, 1 day, or 1 month:
- Download Order
- Upload Shipment
- Upload Inventory
- Download Product
- Configure each setting details based on your requirements.
- Click Save to apply the settings.
For example: If you schedule Download Order at a 30-minute interval, the order data will be updated every 30 minutes.
Setting Details Explanations
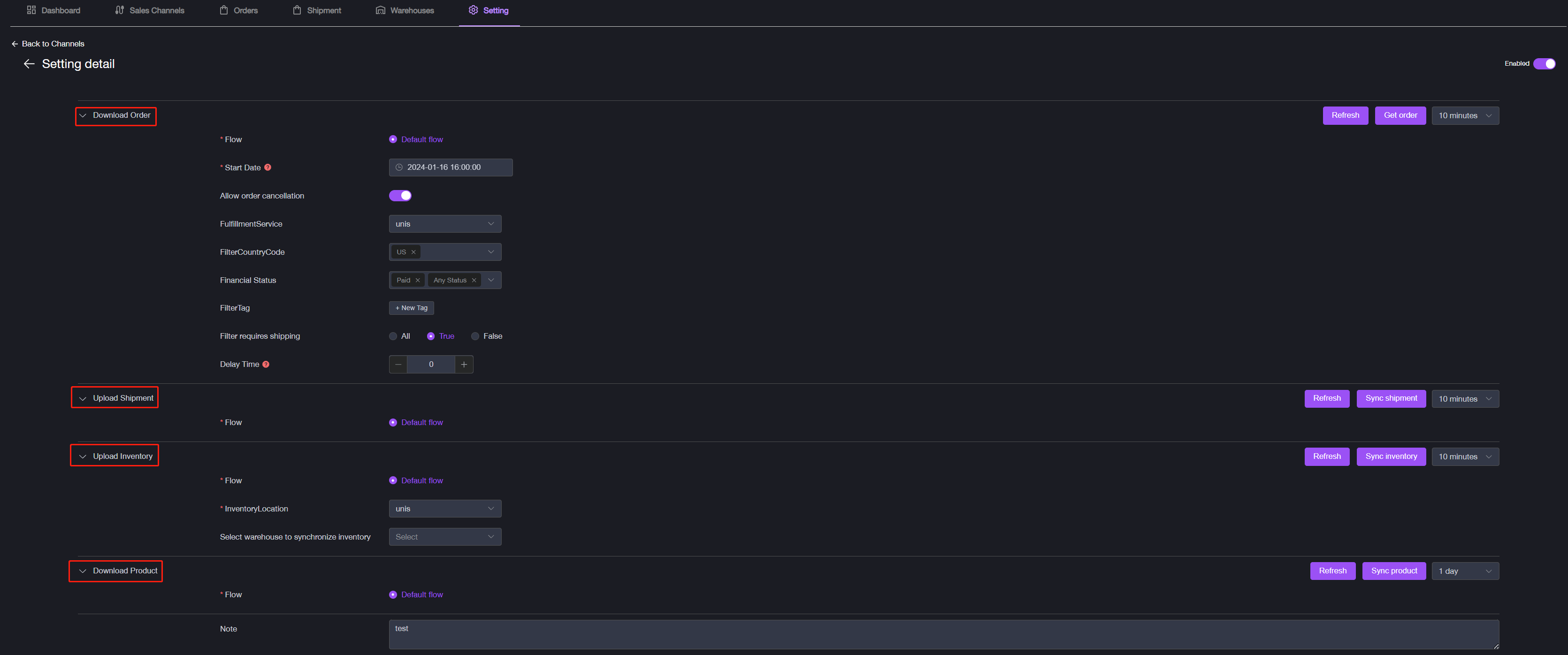
To proceed with the configuration, refer to the following explanations of each setting. Based on the sales channels, the available settings for each channel may vary.
Download Order
| Schedule Tasks | Explanations |
|---|---|
| Start Date | Specify the date from which orders should be synced. * E.g. Setting the start date to 2024-01-01 means that it will download orders created from January 1, 2024, up to the present time. |
| Delay Time | Set the delay period for orders that need to be synced. * E.g. If you set a 24-hour delay, it will download orders created from the start date up to 24 hours ago. |
| Fulfillment Service | Specify which fulfillment service's orders should be synced. |
| Filter Country Code | Specify the country for which orders should be synced. |
| Financial Status | Filter orders from Shopify by financial status, including statuses like partially paid, refunded, or any status. * If no filter is set, the system defaults to pulling orders with a paid status. |
| Filter Tag | Filter orders by tags, the tags you add should correspond to those from the third-party channel. |
| Filter requires shipping | Specify which orders should be pulled from Shopify based on three filter options: all, true (shipping required), and false (shipping not required). |
| Allow Order Cancellation | Define whether canceled sales orders are to be synced. |
Upload Shipment
- Default Flow: Custom configurations not required currently.
Upload Inventory
| Schedule Tasks | Explanations |
|---|---|
| Inventory Location | Specify the location where the inventory levels should be synced. * To check the location details, see Location Quick Search (opens in a new tab). |
| Select warehouse to synchronize inventory | Specify one or several warehouses that the inventory should be synced. * If not specified, the system defaults to pull inventory from all warehouses. |
The warehouses will only be displayed in the drop-down list if it is in the enabled status. To check the warehouse status, sign in to item WMS or UNIS wise, and go to Modules > Company & Facility > Facility Management (opens in a new tab).

Download Product
- Default Flow: Custom configurations not required currently.
Once you configure these settings for each sales channel, the data of orders and products from third-party channels will be updated. Shipment and inventory data are managed by the warehouse management system you connected, which can be configured in WMS Integration (opens in a new tab).