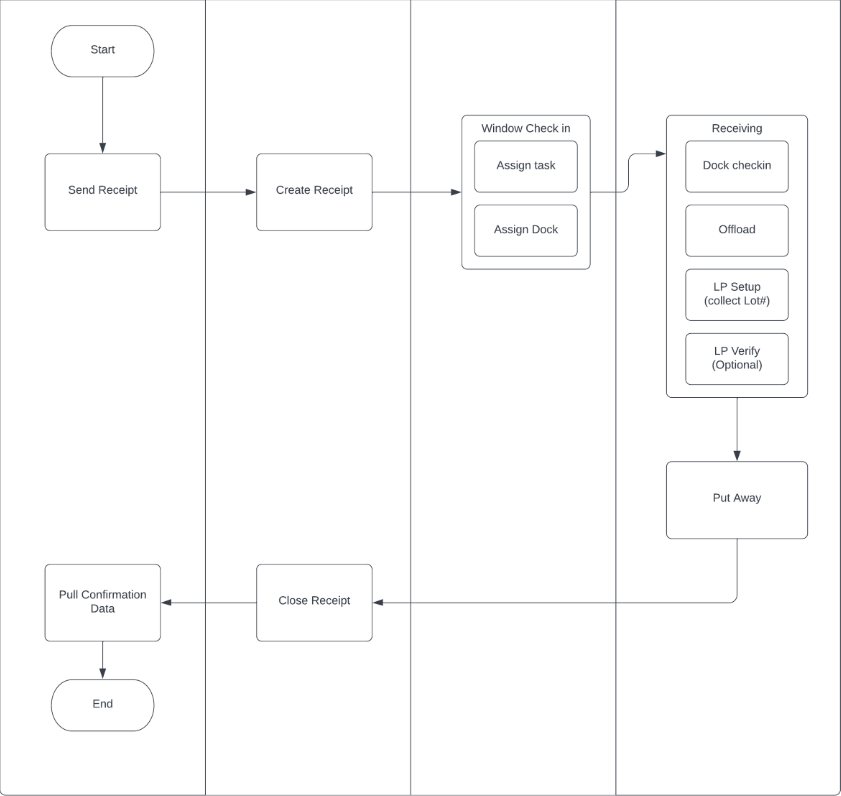Setup
To begin receiving visit System Configuration and configure the following:
1. Facility Setup. Required for defining your facility.
2. Location Setup. Required for defining dock and inventory locations.
3. User setup. Required for defining users, roles, permissions, and assigning users tasks.
4. Item setup. Required for defining inventory items.
5. Printer setup. Required to print labels used to track inventory.
Receiving Overview
1. Receiving begins with a Receipt (RN) that is either imported from an Enterprise Resource Program (ERP), sent to Item through an Application Programming Interface (API), or manually created in Item.
2. After a RN is generated a user creates and assigns a Receiving Task to the warehouse. If the RN is a truckload (TL) or light truckload (LTL) shipment the user will assign a dock for receiving.
3. Once the receiving task is assigned, the operations team will perform a dock check in if necessary, then begin offloading. During the offloading process. Offloaded packages get labeled with a License Plate (LP). This is a barcode that identifies key information about the Item such as SKU, QTY, UOM, etc.
4. After all offloaded items are labeled, operations can close the receiving task, and Item will automatically generate a Put Away Task. Users can perform the put away task to move items from receiving to inventory.
Receiving Workflow