Import Items
Importing items in a spreadsheet is the fastest way to add a large number of items, especially if groups of items have similar characteristics. The spreadsheet template is available for download.
Import With Item List Page:
1. Navigate to Foundation Data → Item → Item Spec.
2. Click Template Download to download the Excel file that will be used to import new item data.
3. Enter your item information in the spreadsheet and save it.
4. Click Import Item to batch upload the item data.
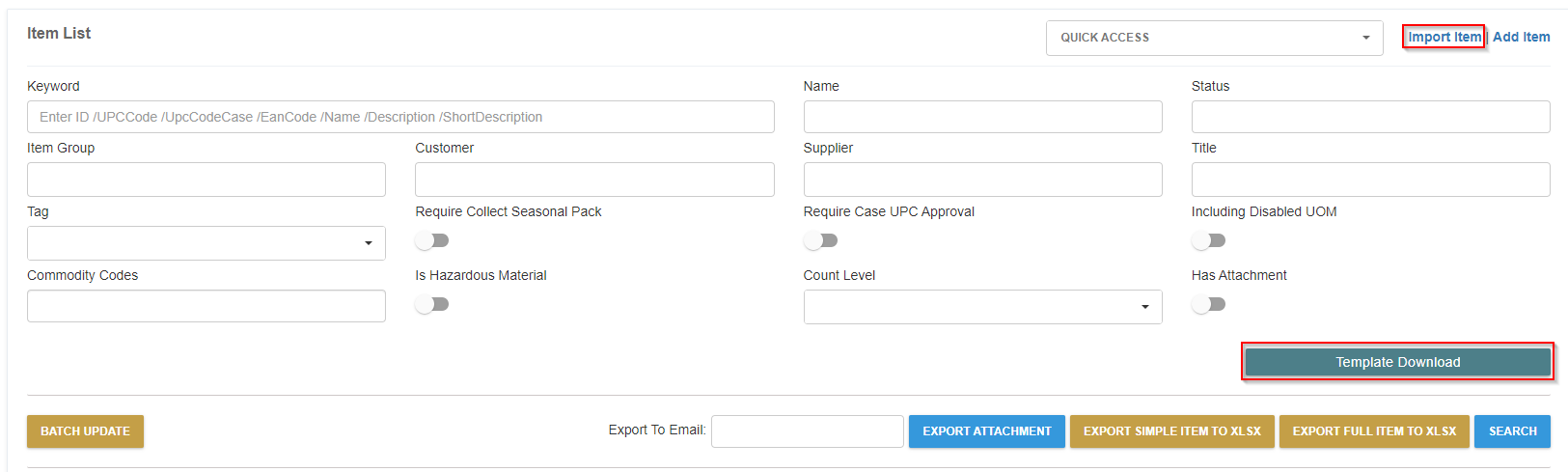
Import with the Admin Module:
1. Navigate to Admin → Service → Import → Import Item.
2. Click Template Download to download the Excel file that will be used to import new item data.
3. Enter your item information in the spreadsheet and save it.
4. Click Choose File and upload the Excel file with the item information.
5. Fill in any additional information.
6. Click Submit.
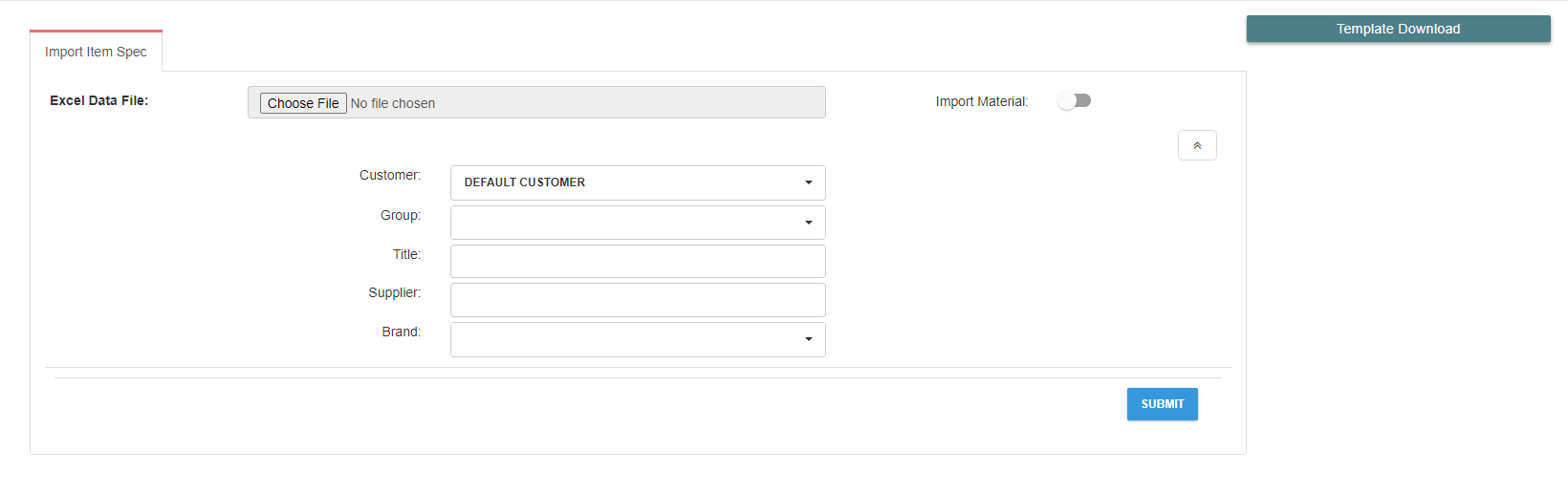
Manually Creating an Item
1. Navigate to Foundation Data → Item → Item Spec.
2. Click Add Item.
3. In the Tags box, select the type of item:
4. Product—regular items which are received and shipped in warehouse.
5. Material—items used for a special purpose, such as a shipping box used for repacking small parcel items.
6. In the Static Properties section, type an Item ID and a Short Description in those boxes.
7. Click Save.
8. Configure cartons for the item, if needed. (see below)
Batch Updating Items
1. Click EXPORT FULL ITEM to XLSX.
2. Edit the items in Excel.
3. Follow the Batch Importing Items procedure.
4. Search the specific items in Item Spec, select them, then click Batch Update.
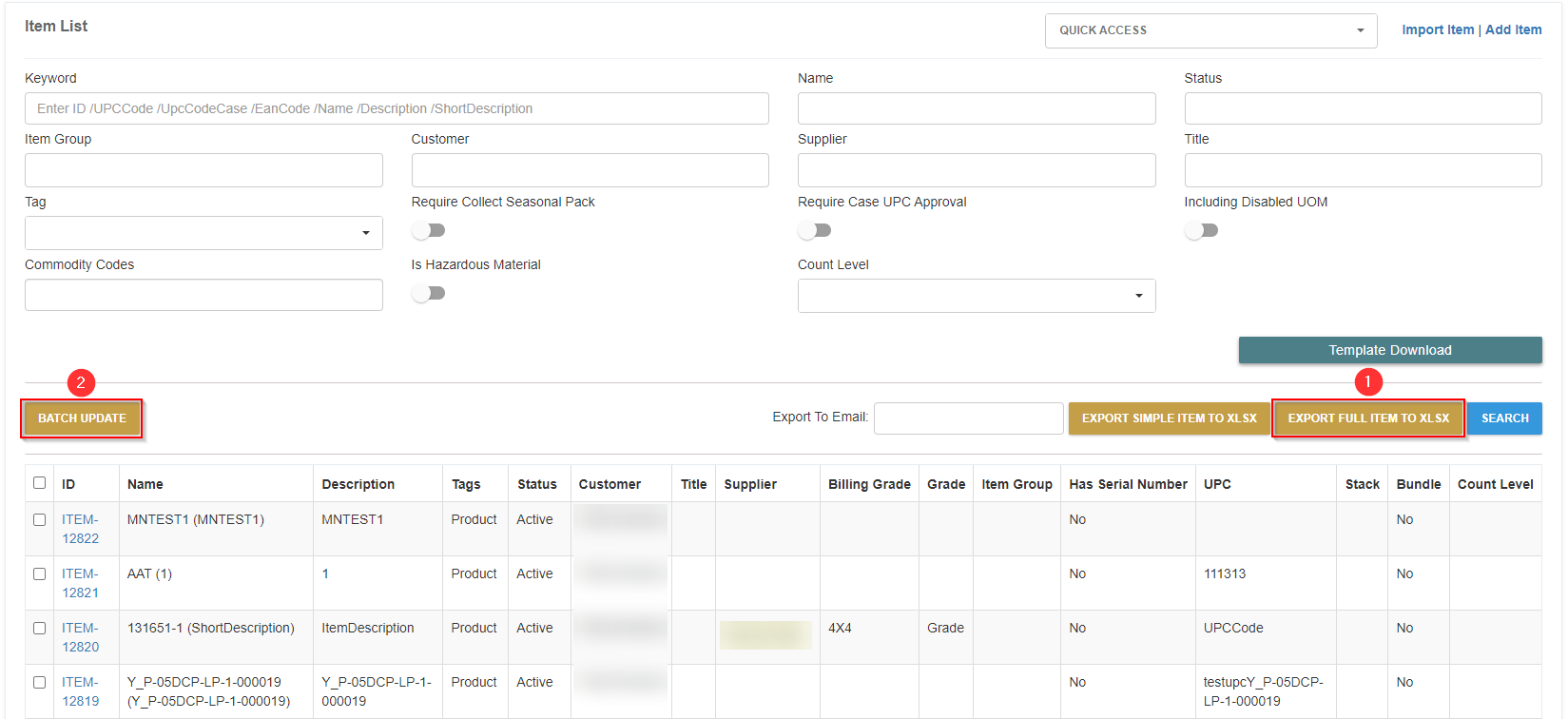
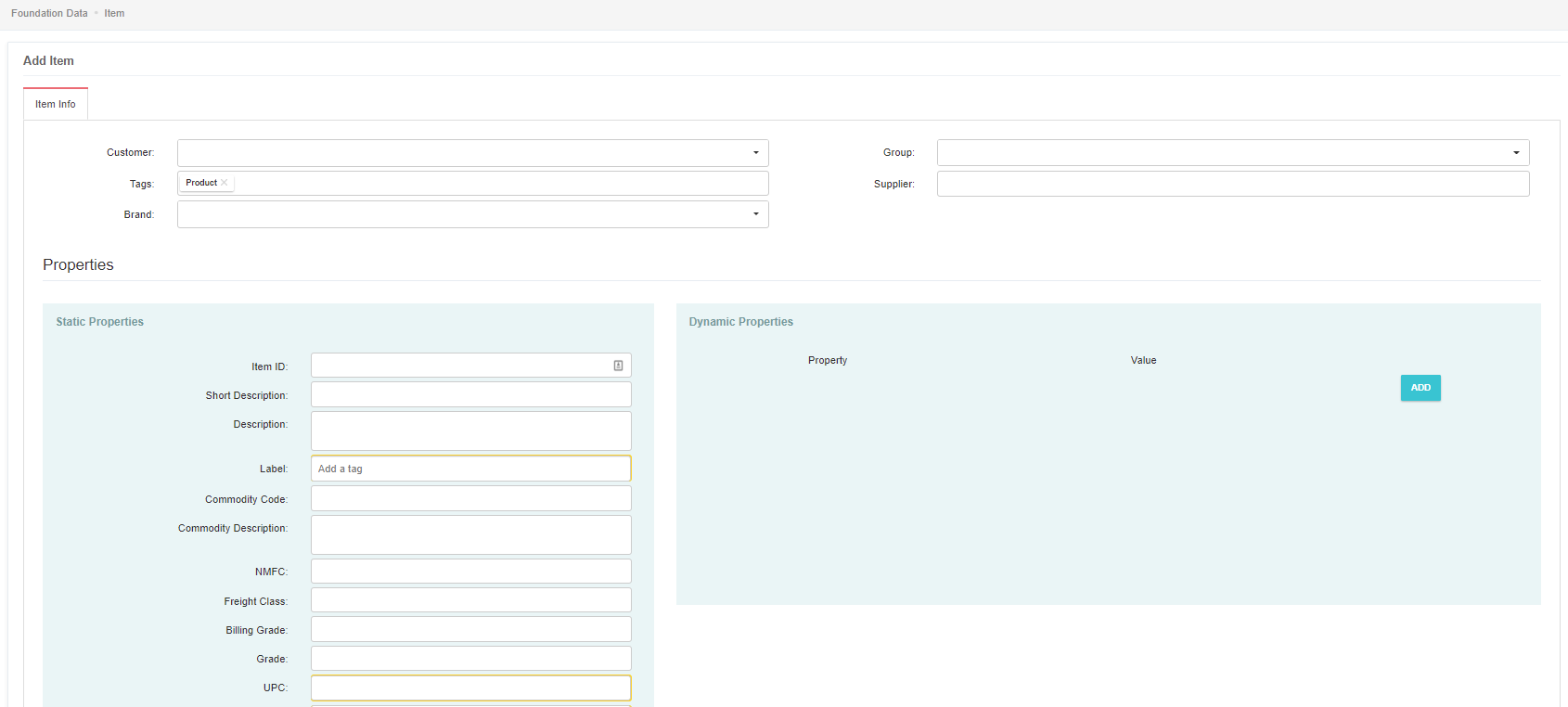
Special Situations
Some special situations require unusual settings. These situations include international items, hazardous items, pallet Ti-Hi settings, and carton configuration.
International Items
International items require adding dynamic properties.
To set up an international item:
- On the Item Info tab, scroll down to Dynamic Properties.
- Add the following 3 dynamic properties: Country of Origin, Unit Price, and Unit Price Currency. For each of the property:
- Click Add to create a new row.
- Select the Property from that list.
- Fill in the Value in its box.
For example, if the Country of Origin is France, the Unit Price Currency would be the Euro. The Unit Price would be the original price in Euros.
Hazardous Items
Hazardous items require setting static properties.
To set up a hazardous item:
- On the Item Info tab, scroll down to Static Properties.
- Select Hazardous Material.
- Select the Item Hazard ID from the list.
If you do not have any Hazard IDs set up, navigate to Foundation Data → Item → Item Hazard ID to create them.
Pallet Ti-Hi Setting
If an item has a default Ti-Hi when received and/or shipped, set it up in the LP Configuration tab.
Opera8 uses the default Ti-Hi to calculate a suggested quantity per inbound pallet.
When importing an order, Opera8 uses the retailer’s Ti-Hi to calculate the Estimated Pallet Qty for each item on each outbound pallet.
To set up Pallet Ti-Hi’s:
- Navigate to Foundation Data → Item → Item Spec.
- If needed, search for the item.
- Click the item’s ID in the item list.
- Click the LP Configuration tab.
- Type a name for this configuration in the Name box.
- Select the Scene (inbound, outbound, or stock), UOM (unit of measure) and Configuration Template from those lists.
- If the Scene is Inbound, select Default. If the Scene is Outbound, select the Retailer.
- (optional) Fill in any other information.
- Click Create.
Configuring a Carton
Configuring a carton allows batch preprinting of shipping labels from Order Plan page and automatically requests a label with the packing material weight and dimension.
After creating an item:
- Navigate to Foundation Data → Item → Item Spec.
- If needed, search for the item.
- Click the item’s ID in the item list.
- Click the Carton Configuration tab.
- Select the Packaging Type, the Quantity in the carton (by UOM, so it count by Each, In, or Case), and the UOM (unit of measure).
- Click Create.
